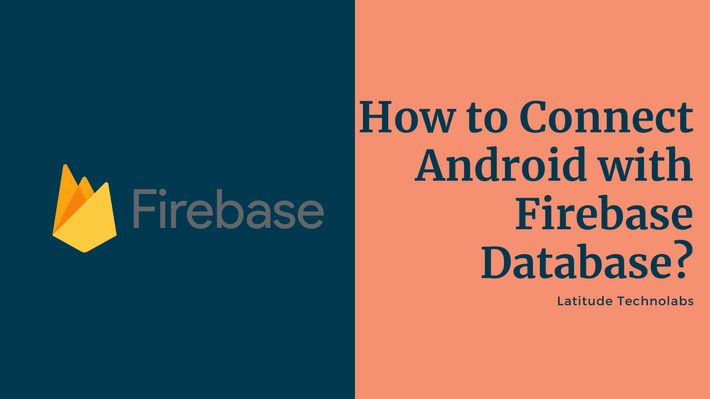
Databases are an integral part of all of our projects. We store, retrieve, erase, and update our data in the database developed by the application or software. Things get more difficult because you try to download and save all of the data in real-time, which means that if you update the data, the updated data can be reflected in the application at that same moment. But don’t worry, Firebase Real-time Database streamlines things. In this article, we will learn how to connect Firebase Real-time Database with our Android application
What is Firebase Real-time Database?
Firebase Real-time Database is a cloud-hosted database that works on Android, IOS, and the web. All data is stored in JSON format, and any modifications to the data are automatically reflected by executing sync through all platforms and devices. This enables us to create more flexible real-time applications with limited effort.
Advantages of Using Firebase Real-time Database
1) Real-time
The data stored in the Firebase Real-time Database will be reflected in real-time, which means if the values in the database change, the change will be reflected back to all users at that point only, with no delay.
2) High Accessibility
You can access Firebase Real-time Database from different devices such as Android, IOS, and the Web. So for other platforms, you don’t have to write the same code several times.
3) Offline Mode
The most significant advantage of real-time is that if you are not connected to the internet and make some changes in your application, then those changes will be reflected in your application at the time but only on the firebase database. Changes will be updated once you are online. As a result, though there is no internet, the customer feels as if he or she is using the facilities as if there is the internet.
4) Control Access to data
By default, no one is authorized to change the data in the Firebase Real-time Database, but you can control data access, i.e., you can specify which users are entitled to access the data.
How to Connect Android with Firebase Database
You can connect your Android app firebase using two methods.
Method1: Use the Firebase Console Setup Workflow
Method2: Use Android Studio Firebase Assistant
Step 1: Create a Database
Open the Firebase console and go to the Real-time Database portion. You’ll be asked to choose a Firebase project that already exists. Follow the steps for creating a database.
1) Test Mode: While this is an excellent way to get started with the mobile and web client libraries, it allows anyone to read and delete your data. After checking, go through the Understand Firebase Real-time Database Rules section. To get started with the web, IOS, or Android SDK, select test mode.
2) Locked Mode: Denies both reads and writes from mobile and web clients. Your authenticated application servers can still access your account.
- Select a location for the database. The database namespace will be of the form databaseName>.region>.firebaseio.com or databaseName>.region>.firebase database.app, depending on the region selection. Select locations for your project for more details.
- Click Done
Step 2: Register Your App with Firebase
You must register your Android app with your Firebase project to use Firebase with it. Registering your app is often called “adding” your app to your project.
1) Go to the Firebase Console
2) To start the setup workflow, press the Android icon (plat android) or Add an app in the center of the project overview page.
3) Enter your app’s package name in the Android package name field.
4) Enter some additional app information: App nickname and SHA-1 signature certificate for debugging.
5) Click Register App
Step 3: Add a Firebase Configuration File
1) Add the Firebase Android configuration file to your app:
- Click on Download google-services. Json to obtain your Firebase Android config file (google-services. Json).
- Move your config file into the module directory of your app.
2) Add the google-services plugin to your Gradle files to support Firebase products in your application.
- Include the Google Services Gradle plugin in your root-level (project-level) Gradle file (build. gradle). Check if you already have Google’s Maven repository installed.
- In your module (app-level) Gradle file (usually app/build.gradle), apply the Google Services Gradle plugin
Step 4: Add Firebase SDKs to Your App
1) Declare the dependencies for the Firebase products you want to use with your app using the Firebase Android BoM. Declare them in your module (app-level) Gradle file (typically app/build.gradle).
2) Sync your app to ensure that all dependencies have the necessary versions.
Method2: Use Android Studio Firebase Assistant
Step 1: Update the Android Studio.
Step 2: Create a new project in the Firebase by clicking on the add project.
Step 3: Now open Android Studio and navigate to the Tools menu in the upper left corner.
Step 4: Now click on the Firebase option in the drop-down menu.
Step 5: On the right side of the screen, a menu will appear. It will show the different services provided by Firebase. Select the appropriate service.
Step 6: Now, In the menu of the desired service, choose Connect to Firebase.
Step 7: Add your service’s requirements by selecting the Add [YOUR NAME] to the app option.
The Final Verdict
So, In this article, we have seen two ways of connecting Firebase to an Android app. We hope you enjoyed reading this article. If you would like help programming your app, please Latitude Technolabs Contact us. If you have any queries or suggestions about this blog, then feel free to ask them in the comment section.
